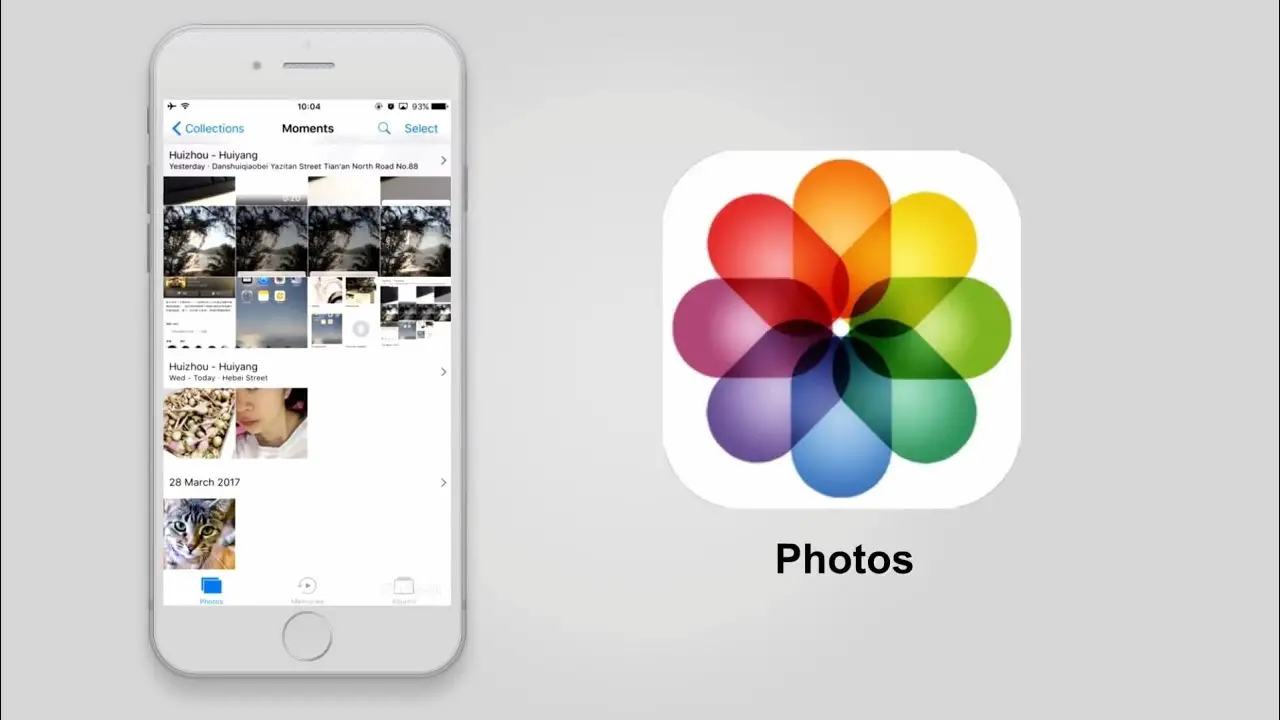Återställ raderade bilder från iPhone utan dator
Att oavsiktligt ta bort bilder från smartphone är en vanlig händelse som många iPhone-användare möter. Även om den vanligaste lösningen för att återställa bilder är att förlita sig på en dator, finns det program som gör det möjligt för användare att hämta raderade bilder från iPhone direkt och utan att behöva en dator.
Ett av dessa program är "Tenorshare Ultdata", som anses vara ett av de bästa tillgängliga verktygen för att återställa raderade bilder. Det här programmet fungerar för att återställa raderade bilder från iPhone utan att du behöver säkerhetskopiera dem. Den stöder även moderna Apple-operativsystem.
"EaseUS MobiSaver" är också ett annat program som ger möjlighet att återställa raderade bilder direkt från iPhone. Denna programvara är en del av "MobiSaver"-familjen, som är ett av de ledande företagen inom dataåterställningsområdet. Tack vare det lättanvända gränssnittet kan användare återställa foton enkelt och säkert.
Detta program garanterar återställning av raderade bilder utan problem eller inverkan på telefonen. Att använda det kräver också att du utför några enkla steg på själva telefonen. Därför kan vem som helst använda denna programvara enkelt och effektivt för att återställa raderade bilder från iPhone.
Även om dessa program tillåter återställning av raderade foton utan att behöva en dator, rekommenderas det också att följa grundläggande förebyggande steg för att skydda personuppgifter. Användare bör säkerhetskopiera viktiga foton och undvika oavsiktlig radering av personliga foton.

Hur återställer jag raderade bilder från iPhone utan program?
Om viktiga bilder går förlorade kan de enkelt återställas utan att behöva använda ytterligare programvara.
En av de nämnda metoderna är att använda iPhone-appen "Foton", där användare enkelt kan återställa raderade bilder från permanent radering. Följande steg måste utföras:
- Öppna appen "Foton" på din iPhone.
- Gå till avsnittet "Album".
- Välj "Recently Deleted" eller "Recently Deleted".
När du gör detta kommer nyligen raderade foton att visas i avsnittet Nyligen borttagna under en viss period. Med Säkerhetskopiering och synkronisering aktiverat kommer borttagna foton och videor att ligga kvar i papperskorgen i upp till 60 dagar innan de raderas permanent.
Således kan iPhone-användare återställa foton enkelt och utan behov av ytterligare programvara eller tredjepartsapplikationer.
Det är värt att notera att de nämnda metoderna och stegen kan skilja sig åt mellan olika iPhone-versioner och individuella enhetsinställningar. Därför rekommenderas det alltid att kontrollera de uppdaterade instruktionerna från de officiella iPhone-tillverkarna och distributörerna.
Hur visar jag papperskorgen på iPhone?
Många människor står inför denna fråga när de upptäcker att de av misstag har raderat värdefulla bilder eller viktiga minnen. Och naturligtvis är det bra att ha ett alternativ att hämta dessa bilder från papperskorgen på iPhone. Men tyvärr är så inte fallet.
I intervjun med Apple-representanter för att få mer detaljer om hur man återställer raderade bilder, betonades det att iPhone inte har en papperskorg som fungerar på samma sätt som den gör på datorer. När du tar bort ett foto från albumet på iPhone raderas det permanent och kan inte enkelt hämtas av användaren.
Därför är det att föredra när du använder iPhone att åtminstone förbereda en säkerhetskopia med iTunes eller iCloud. Detta för att bibehålla integriteten hos viktig data och undvika att förlora den i händelse av fel eller oavsiktlig radering.
Om du tar bort ett foto av misstag eller av misstag, kan det i allmänhet finnas vissa sätt att återställa det. Du kan bläddra ner genom albumen för att hitta avsnittet Bläddring som innehåller nyligen raderade foton. Du kan klicka på den för att se de raderade bilderna och återställa dem om du vill.
Vart tar bilder vägen efter att de har raderats permanent?
När foton raderas från din iPhone går de till mappen Nyligen borttagna i appen Foton. Denna funktion låter användaren återställa raderade bilder om det behövs.
I Android-systemet är hur borttagna bilder sparas annorlunda. När du tar bort foton på Android-enheter går de till mappen "Nyligen borttagna". Om du aktiverar Säkerhetskopiera och synkronisera kommer borttagna foton och videor att ligga kvar i papperskorgen i 60 dagar innan de raderas permanent.
I båda systemen sparas raderade bilder under en viss period innan de raderas permanent. När det gäller iPhone-systemet förvaras den i 30 dagar i mappen Nyligen borttagen, medan filen i Android-systemet ligger kvar i mappen "Nyligen borttagen" under en liknande period innan den raderas permanent.
Med försiktiga filer och professionella program kan raderade bilder återställas även efter en permanent raderingsprocess och även efter att papperskorgen har tömts. Dessa försiktiga filer är ett användbart verktyg som används för att enkelt och bekvämt återställa raderade data.
Därför, när bilder raderas eller raderas permanent, bör folk sluta använda hårddisken och använda professionell dataåterställningsprogramvara för att radera filerna permanent.
Användare bör iaktta extrem försiktighet när de raderar personliga eller känsliga foton och vidta lämpliga åtgärder för att säkerställa att de raderas permanent och inte utsätts för oönskad återställning.
Är det möjligt att återställa bilder som tagits bort för flera år sedan?
Det kan tyckas svårt till en början, men tack vare den tekniska utvecklingen inom dataåterställning kan du nu återställa långa raderade bilder. Det finns många program och verktyg tillgängliga som hjälper dig att enkelt återställa raderade bilder.
Bland de populära programmen som låter dig återställa raderade bilder finns Meizu Maiar, även om det har gått lång tid sedan de raderades. Maiar återställer raderade bilder från olika lagringsenheter som datorer, smartphones och minneskort.
Dessutom kan du använda EaseUS för att återställa raderade bilder från Android- eller iOS-smarttelefoner. Detta program låter dig återställa bilder från år sedan, oavsett hur de raderades.
För iPhone kan du använda tillgängliga fotoåterställningsverktyg som iMobie och Dr.Fone, du kan söka och hitta dem igen.
Oavsett vilken programvara du väljer är det viktigt att ta några grundläggande steg för att säkerställa en framgångsrik fotoåterställning. Till exempel, ladda ner lämplig programvara och följ dess instruktioner för att återställa. Du kan också behöva ansluta din enhet till datorn eller skanna på smartphone för att hitta raderade foton.
Sammanfattningsvis, i den moderna teknikens tidevarv har det blivit möjligt att återställa bilder som raderades för flera år sedan. Genom att använda rätt programvara och följa de nödvändiga stegen kan du dra nytta av dina värdefulla foton som du trodde var förlorade för alltid.
Hur kan jag återställa mina bilder från säkerhetskopiering?
Att förlora viktiga foton och videor från din telefon är väldigt frustrerande. Men Google-användare kan nu få lite lättnad med den kraftfulla säkerhetskopieringsfunktionen som tillhandahålls av Google. Med den här funktionen kan du spara en säkerhetskopia av viktig data i Google Foto.
När du skapar en säkerhetskopia av foton och videor på din smartphone sparar Google dem i molntjänsten Google Foto. Enkelt uttryckt kommer dina foton och videor att vara tillgängliga dygnet runt i ditt Google-konto, vilket säkerställer enkel åtkomst till dem när du vill.
Men vad händer om du av misstag raderade ett foto eller en video och vill återställa den? Det är här säkerhetskopior lagrade i Google Foton kommer in i bilden. Att återställa foton och videor från säkerhetskopior är enkelt och okomplicerat.
För att återställa från en Google-säkerhetskopia kan du följa dessa steg:
- Öppna appen på din enhet.
- Gå till Inställningar och sedan System.
- Välj "Säkerhetskopiera och återställ."
- Välj "Återställ".
När du väl har valt den säkerhetskopia du vill återställa kommer Google att ladda ner foton och videor som sparats på din telefon igen. Dessutom kan du återställa foton och videor från hela säkerhetskopieringen eller välja specifika filer att återställa enligt dina behov.
Om du tar bort ett foto eller en video som har säkerhetskopierats i Google Foto, oroa dig inte. Deras kopior kommer att ligga kvar i papperskorgen i upp till 60 dagar, vilket ger dig tillräckligt med tid att hämta dem innan de raderas permanent.
Hur visar jag raderade filer?
Med appen Filer i iCloud Drive är det enkelt att återställa raderade filer. När filer raderas från dessa platser blir de tillgängliga i listan Nyligen borttagna. Här är de enkla stegen för att återställa raderade filer:
- Gå till Nyligen borttagna: Högerklicka på filen du vill återställa och klicka sedan på Återställ. Raderade filer återgår till sin ursprungliga plats.
- Skapa en ny fil eller mapp: Om den ursprungliga platsen för filen inte är tillgänglig, skapa en ny fil eller mapp på skrivbordet och ge den samma namn som den raderade filen. Du kan sedan flytta den raderade filen till denna nya plats.
Dessa enkla steg hjälper dig att återställa raderade filer från iCloud Drive i appen Filer. Observera att du måste använda kompatibla versioner av systemet för att säkerställa återställningsprocessen.
Dessa steg erbjuder inte att återställa permanent raderade filer från papperskorgen i Windows 7/8/10. För att lära dig hur du återställer permanent raderade filer från papperskorgen på dessa system, rekommenderas att du följer tre enkla steg:
- I fältet Sök enhet skriver du "is:unorganized owner:me." Detta hjälper dig att hitta filer som har raderats oregelbundet och som tillhör dig.
- Högerklicka på filen, välj egenskaper och välj sedan "tidigare versioner". Du kommer att kunna se tidigare versioner av filen och återställa dem om du behöver dem.
- Välj den tidigare versionen du vill återställa och klicka på "Återställ". De permanent raderade filerna återgår till sin ursprungliga plats.
Med dessa tre enkla steg kan du återställa permanent raderade filer från papperskorgen i Windows 7/8/10.
Glöm inte att om du tar bort filer på iPhone eller iPad kan de också återställas. Denna process fungerar på samma sätt som papperskorgen på Windows eller Mac. För att lära dig hur du tar bort och återställer filer på OneDrive, rekommenderar vi att du följer dessa steg:
- Gå till OneDrive och kontrollera listan över raderade filer och mappar.
- Högerklicka på filen eller mappen, välj egenskaper och välj sedan "tidigare versioner".
- Välj den tidigare versionen du vill återställa och klicka på "Återställ".
Med dessa steg kan du återställa raderade filer eller mappar från OneDrive papperskorgen.
Vad händer om du tar bort din iPhone-säkerhetskopia?
Om du tar bort en säkerhetskopia som är lagrad på din enhet och i iCloud, kommer du att förlora all data som sparats i den säkerhetskopian. Så det rekommenderas att du håller en säker säkerhetskopia för att säkerställa dataåterställning om eventuella framtida problem skulle uppstå.
Om din avsikt att ta bort iCloud-säkerhetskopia är att frigöra ditt iPhone-lagringsutrymme, bör du radera oönskade data som lagras på din iPhone.
Om du bestämmer dig för att fortsätta ta bort din iCloud-säkerhetskopia, följ dessa steg:
1- Öppna appen "Inställningar" på din enhet.
2- Välj "iCloud-konto" i den övre delen av skärmen.
3- Klicka på "iCloud Storage" och sedan "Manage Storage."
4- Välj "Device Backup" från listan över applikationer.
5- Välj den gamla säkerhetskopian som du vill ta bort.
6- Klicka på "Ta bort säkerhetskopia" och bekräfta åtgärden.
Efter att ha tagit bort hela iCloud-säkerhetskopian bör du vara medveten om att den raderade säkerhetskopian inte kan återställas, så du kan förlora din data för alltid. Därför är det lämpligt att tillhandahålla en ny säkerhetskopia innan du utför några raderingsprocedurer.
Hur kan jag ta bort bilder från iPhone permanent?
IPhone erbjuder användarna många alternativ för att ta bort oönskade bilder permanent. Att ta bort dessa bilder kan vara nödvändigt för att förhindra att de hamnar i obehöriga händer och för att upprätthålla integritet och säkerhet. Vi kommer att granska enkla steg för att ta bort bilder från iPhone permanent.
Innan du påbörjar raderingsprocessen måste användaren öppna applikationen Foton på sin iPhone. Detta kan göras genom att klicka på applikationsikonen "Foton" som finns på hemskärmen.
Efter att ha öppnat appen Foton kan användaren helt enkelt välja de foton de vill ta bort. För att välja en enskild bild måste användaren klicka på önskad bild och sedan trycka på väljarknappen längst upp till höger. Därefter kan användaren trycka på "Radera"-knappen för att radera den valda bilden.
För att radera en grupp bilder måste användaren trycka på "Välj"-knappen längst upp till höger och sedan välja den grupp bilder som de vill ta bort. Efter att ha valt gruppen kan användaren trycka på "Radera"-knappen för att radera bilderna i en omgång.
Efter att ha tryckt på "Radera"-knappen visas ett bekräftelsemeddelande som frågar användaren om de är säkra på den slutliga raderingen av dessa foton. Användaren måste trycka på knappen "Radera foton" för att bekräfta raderingsprocessen.
Det bör noteras att det inte räcker att ta bort bilder enbart för att säkerställa fullständig integritet och säkerhet. Skadlig programvara eller obehöriga personer kan hämta dessa bilder om de inte raderas ordentligt. Därför är det viktigt att användaren helt raderar allt innehåll på iPhone innan han kasserar det.
För att helt radera allt innehåll på din iPhone, rekommenderas att du återställer enheten till fabriksinställningarna. Denna procedur raderar permanent all data och foton på enheten och återställer inställningarna till standardinställningarna. Användaren måste vara medveten om att han kommer att förlora all data på enheten under denna procedur, och därför måste han säkerhetskopiera viktig information innan han gör det.
Genom att följa dessa förenklade steg kan användaren radera bilder från iPhone permanent med bibehållen integritet och säkerhet. Det är viktigt att granska dessa steg noggrant innan du utför någon radering för att säkerställa att allt oönskat innehåll raderas korrekt.